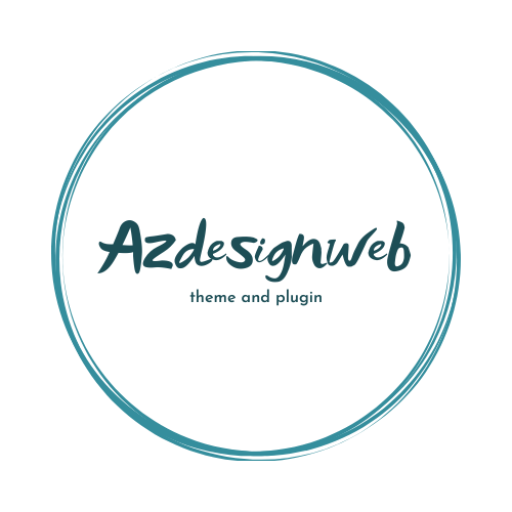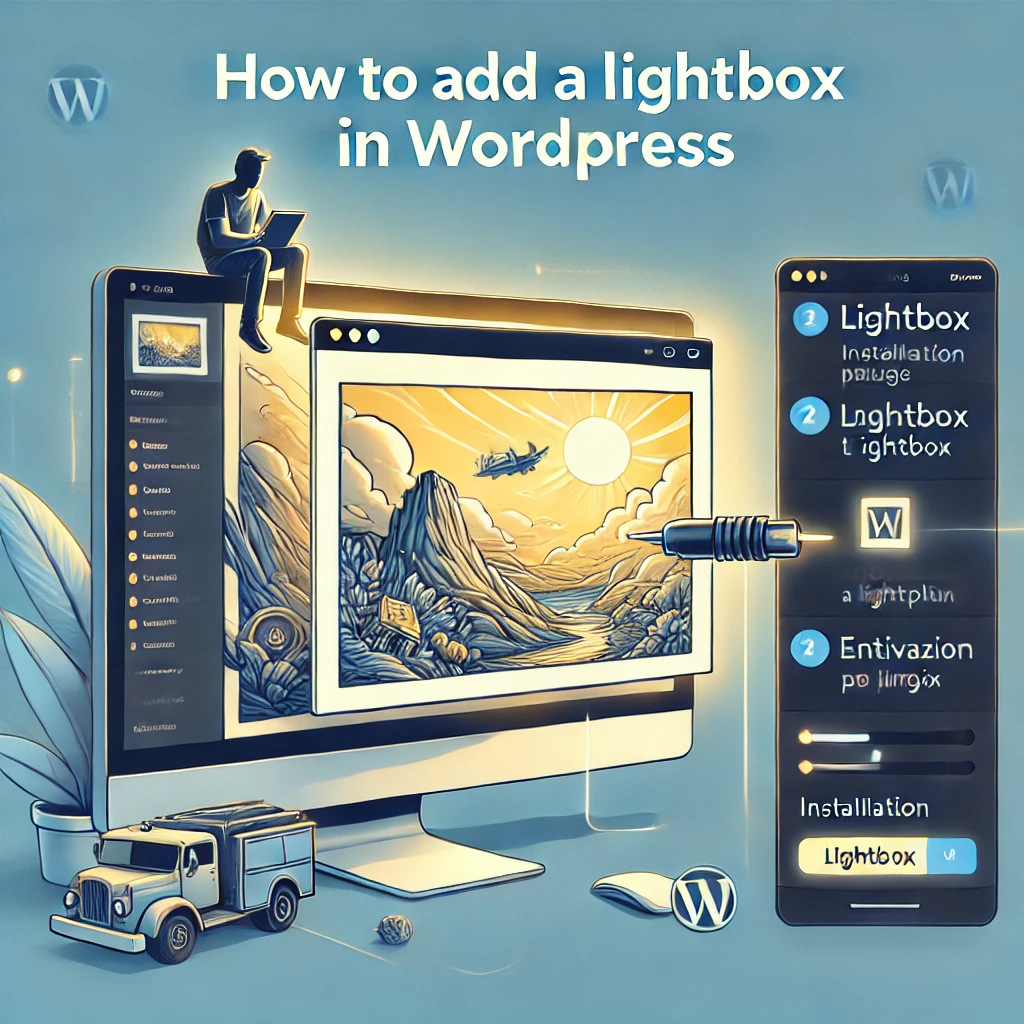Bài viết chia sẻ cách thêm lightbox trong WordPress, bạn có thể sử dụng các plugin hoặc sử dụng thủ công để dễ dàng kích hoạt và hiển thị nội dung trong lightbox, chẳng hạn như hình ảnh, video, hoặc thậm chí là các biểu mẫu.
Cách thêm lightbox trong WordPress
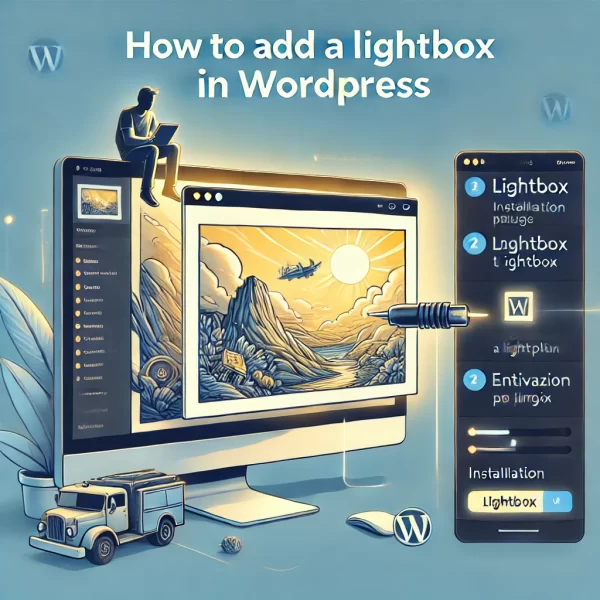
1. Sử dụng Plugin để Thêm Lightbox
Một trong những cách dễ nhất để thêm lightbox là sử dụng một plugin. Dưới đây là một số plugin phổ biến:
1.1. Sử dụng Plugin Simple Lightbox
Bước 1: Cài đặt và Kích hoạt Plugin Simple Lightbox
- Truy cập vào Dashboard của WordPress.
- Vào
Plugins>Add New. - Tìm kiếm “Simple Lightbox” và nhấn
Install Now. - Sau khi cài đặt xong, nhấn
Activateđể kích hoạt plugin.
Bước 2: Tự động Kích hoạt Lightbox
- Simple Lightbox tự động kích hoạt cho tất cả các liên kết hình ảnh trên trang web của bạn. Bạn không cần phải làm gì thêm nếu chỉ muốn lightbox cho hình ảnh.
Bước 3: Tùy chỉnh Lightbox
- Vào
Appearance>Lightboxđể tùy chỉnh các thiết lập như hiệu ứng chuyển động, kích thước, màu sắc nền, và nhiều hơn nữa.
1.2. Sử dụng Plugin WP Featherlight
Bước 1: Cài đặt và Kích hoạt Plugin WP Featherlight
- Truy cập vào Dashboard của WordPress.
- Vào
Plugins>Add New. - Tìm kiếm “WP Featherlight” và nhấn
Install Now. - Sau khi cài đặt xong, nhấn
Activateđể kích hoạt plugin.
Bước 2: Sử dụng WP Featherlight
- WP Featherlight sẽ tự động kích hoạt lightbox cho tất cả các liên kết hình ảnh và các nội dung được hỗ trợ (như video).
- Nếu bạn muốn kích hoạt lightbox cho một liên kết cụ thể, bạn có thể thêm
class="featherlight"vào liên kết đó.
<a href="path/to/your-image.jpg" class="featherlight">Mở hình ảnh trong Lightbox</a>
1.3. Sử dụng Plugin Responsive Lightbox & Gallery
Bước 1: Cài đặt và Kích hoạt Plugin
- Truy cập vào Dashboard của WordPress.
- Vào
Plugins>Add New. - Tìm kiếm “Responsive Lightbox & Gallery” và nhấn
Install Now. - Sau khi cài đặt xong, nhấn
Activate.
Bước 2: Thiết lập Lightbox
- Sau khi kích hoạt, bạn sẽ thấy một mục
Lightboxtrong bảng điều khiển. - Tại đây, bạn có thể thiết lập loại lightbox mà bạn muốn sử dụng (PrettyPhoto, FancyBox, SwipeBox, v.v.) và tùy chỉnh các thiết lập khác như hiệu ứng, tốc độ, và tùy chọn mở lightbox.
Bước 3: Sử dụng Lightbox
- Plugin này sẽ tự động áp dụng lightbox cho các hình ảnh trong bài viết hoặc trang của bạn.
- Bạn cũng có thể sử dụng các shortcode để chèn gallery hoặc nội dung khác vào trong lightbox.
2. Thêm Lightbox Thủ Công bằng jQuery (Dành cho developer)
Nếu bạn muốn có nhiều tùy biến hơn và biết lập trình, bạn có thể thêm lightbox bằng cách tự tải jQuery lightbox library như Magnific Popup hoặc FancyBox.
Bước 1: Tải Library jQuery
- Tải về library từ trang web chính thức của Magnific Popup hoặc FancyBox.
- Tải lên các tệp tin này vào thư mục theme của bạn (thường là trong thư mục
jsvàcss).
Bước 2: Thêm jQuery và CSS vào Theme
- Thêm đoạn mã sau vào file
functions.phpcủa theme
function enqueue_lightbox_scripts() {
wp_enqueue_style('lightbox-css', get_template_directory_uri() . '/css/magnific-popup.css');
wp_enqueue_script('lightbox-js', get_template_directory_uri() . '/js/jquery.magnific-popup.min.js', array('jquery'), null, true);
}
add_action('wp_enqueue_scripts', 'enqueue_lightbox_scripts');
Bước 3: Kích Hoạt Lightbox
- Sử dụng jQuery để kích hoạt lightbox cho các liên kết hoặc phần tử mà bạn muốn. Thêm đoạn mã này vào trong
footer.phphoặc tệp JS tùy chỉnh của bạn
jQuery(document).ready(function($) {
$('.your-selector').magnificPopup({
type: 'image',
gallery: {
enabled: true
}
});
});
- Thay
.your-selectorbằng class hoặc ID của phần tử mà bạn muốn kích hoạt lightbox.
3. Kiểm Tra và Điều Chỉnh
- Sau khi thiết lập, hãy kiểm tra trang web để đảm bảo rằng lightbox hoạt động đúng cách.
- Tùy chỉnh thêm dựa trên yêu cầu của bạn.
Kết lại
Hy vọng với hướng dẫn trên, bạn đã có thể dễ dàng thêm lightbox vào trang WordPress của mình. Dù bạn chọn sử dụng plugin đơn giản hay tích hợp thủ công, lightbox chắc chắn sẽ giúp nội dung của bạn trở nên sinh động và thu hút hơn.