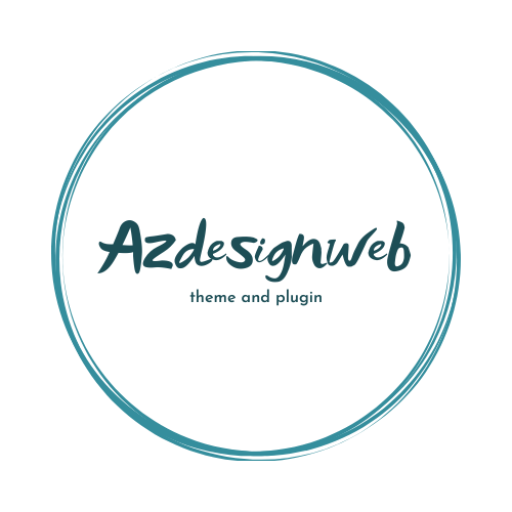Bài viết chia sẻ Cách đưa source code lên hosting trong WordPress, bạn cần thực hiện một số bước cơ bản bao gồm việc tải lên mã nguồn, cấu hình cơ sở dữ liệu, và cập nhật cài đặt trang web.
Cách đưa source code lên hosting trong WordPress

Bước 1: Chuẩn bị các Tập tin và Cơ sở Dữ liệu
- Export Cơ sở Dữ liệu MySQL:
- Truy cập phpMyAdmin trên máy cục bộ (localhost) và export cơ sở dữ liệu của trang WordPress.
- Chọn cơ sở dữ liệu của bạn từ danh sách bên trái, sau đó chọn tab Export và lưu tệp SQL vào máy tính.
- Tải Xuống Tập tin WordPress:
- Sao chép toàn bộ thư mục cài đặt WordPress từ máy tính của bạn vào một thư mục zip. Thư mục này bao gồm tất cả các tập tin WordPress như
wp-content,wp-config.php, và các tệp khác.
- Sao chép toàn bộ thư mục cài đặt WordPress từ máy tính của bạn vào một thư mục zip. Thư mục này bao gồm tất cả các tập tin WordPress như
Bước 2: Tải Lên Mã Nguồn lên Hosting
- Truy cập vào cPanel (hoặc Trình quản lý File của Hosting):
- Truy cập vào cPanel hoặc trình quản lý hosting mà bạn sử dụng và mở File Manager.
- Tải Lên Tập tin:
- Di chuyển đến thư mục gốc của domain (thường là
public_htmlhoặcwww). - Tải lên tập tin zip chứa mã nguồn WordPress mà bạn đã nén ở bước trước.
- Giải nén tập tin này sau khi tải lên thành công.
- Di chuyển đến thư mục gốc của domain (thường là
Bước 3: Tạo và Cấu hình Cơ sở Dữ liệu Trên Hosting
- Tạo Cơ sở Dữ liệu MySQL:
- Truy cập cPanel và chọn MySQL Databases.
- Tạo một cơ sở dữ liệu mới và tạo người dùng MySQL mới. Đảm bảo cấp quyền đầy đủ cho người dùng này đối với cơ sở dữ liệu.
- Import Cơ sở Dữ liệu:
- Truy cập phpMyAdmin trên hosting, chọn cơ sở dữ liệu mới tạo, sau đó chọn tab Import.
- Tải lên tệp SQL mà bạn đã export ở bước đầu tiên.
Bước 4: Cấu hình Tập tin wp-config.php
- Chỉnh sửa
wp-config.php:- Mở tập tin
wp-config.phptrong thư mục gốc của trang WordPress trên hosting. - Cập nhật thông tin kết nối cơ sở dữ liệu với các thông tin bạn đã tạo:
- Mở tập tin
define('DB_NAME', 'your_database_name');
define('DB_USER', 'your_database_user');
define('DB_PASSWORD', 'your_database_password');
define('DB_HOST', 'localhost');
- Lưu lại tập tin
wp-config.php.
Bước 5: Cập nhật URL Trang Web
- Cập nhật URL trong Cơ sở Dữ liệu:
- Nếu tên miền của bạn thay đổi khi chuyển từ localhost lên hosting, bạn cần cập nhật URL trang web trong cơ sở dữ liệu.
- Truy cập phpMyAdmin, mở cơ sở dữ liệu, tìm bảng
wp_options, và sửa các giá trị củasiteurlvàhomethành URL mới.
SQL Query để cập nhật URL:
UPDATE wp_options SET option_value = 'http://yournewdomain.com' WHERE option_name = 'siteurl' OR option_name = 'home';
Bước 6: Kiểm tra Hoạt động của Trang Web
- Truy cập Trang Web:
- Sau khi hoàn thành tất cả các bước trên, bạn có thể truy cập trang web của mình thông qua trình duyệt để kiểm tra xem trang web đã hoạt động chính xác chưa.
- Kiểm tra liên kết và hình ảnh:
- Kiểm tra kỹ lưỡng để đảm bảo rằng tất cả các liên kết và hình ảnh đều hoạt động đúng, và không có lỗi phát sinh do quá trình chuyển đổi.
Bước 7: Kiểm tra và Cấu hình Bổ sung
- Cấu hình Permalinks:
- Truy cập Dashboard WordPress, đi tới Settings > Permalinks và lưu lại mà không thay đổi gì để cập nhật lại cấu trúc liên kết tĩnh.
- Kiểm tra Email và Các Plugin:
- Đảm bảo rằng tất cả các plugin đang hoạt động bình thường và kiểm tra các chức năng gửi email để đảm bảo chúng hoạt động đúng.
Kết lại
Quá trình chuyển mã nguồn WordPress lên hosting có thể đòi hỏi một chút thời gian và cẩn thận, nhưng với sự chuẩn bị kỹ lưỡng, bạn sẽ có một website hoạt động mượt mà trên môi trường trực tuyến.Hãy kiểm tra kỹ lưỡng từng phần của trang web để đảm bảo rằng mọi thứ hoạt động như mong đợi, từ hình ảnh, liên kết, đến các chức năng của plugin.