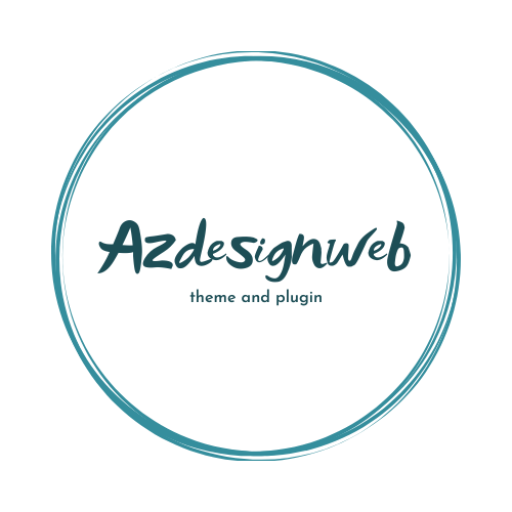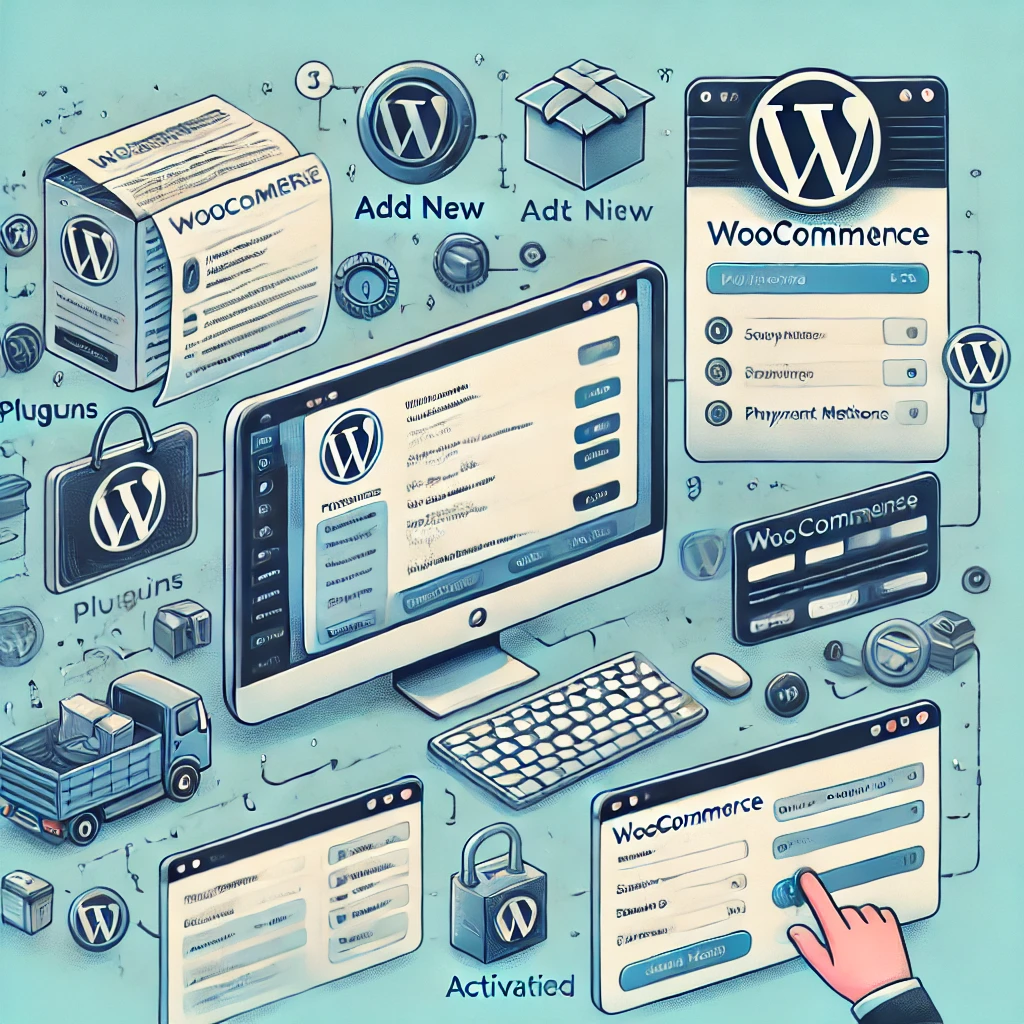Bài viết hướng dẫn cách cài đặt plugin Woocomerce trong WordPress .WooCommerce là một trong những plugin phổ biến nhất và mạnh mẽ nhất để tạo cửa hàng trực tuyến trên nền tảng WordPress. Được sử dụng bởi hàng triệu doanh nghiệp trên khắp thế giới, WooCommerce cung cấp tất cả các công cụ cần thiết để bạn có thể bán sản phẩm và dịch vụ trực tuyến một cách dễ dàng và hiệu quả.
Cách cài đặt plugin Woocomerce trong WordPress
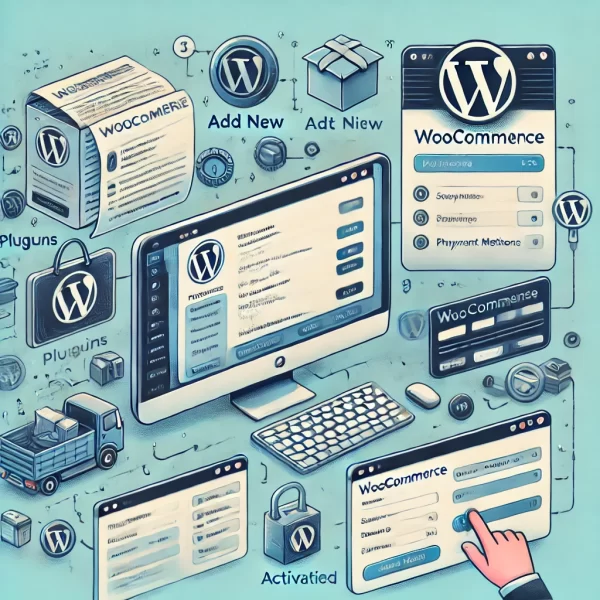
Bước 1: Truy cập vào Dashboard của WordPress
- Đăng nhập vào trang quản trị WordPress của bạn.
Bước 2: Cài đặt WooCommerce
- Đi tới phần Plugin:
- Từ menu bên trái, chọn
Plugins>Add New.
- Từ menu bên trái, chọn
- Tìm kiếm WooCommerce:
- Ở ô tìm kiếm phía trên bên phải, gõ “WooCommerce”.
- Cài đặt WooCommerce:
- Khi plugin WooCommerce xuất hiện trong kết quả tìm kiếm, nhấn vào nút
Install Now.
- Khi plugin WooCommerce xuất hiện trong kết quả tìm kiếm, nhấn vào nút
- Kích hoạt WooCommerce:
- Sau khi cài đặt xong, nhấn vào nút
Activateđể kích hoạt plugin WooCommerce.
- Sau khi cài đặt xong, nhấn vào nút
Bước 3: Thiết lập cơ bản cho WooCommerce
- Bắt đầu thiết lập:
- Sau khi kích hoạt, WooCommerce sẽ khởi chạy trình cài đặt nhanh. Nhấn vào nút
Let's Gođể bắt đầu.
- Sau khi kích hoạt, WooCommerce sẽ khởi chạy trình cài đặt nhanh. Nhấn vào nút
- Thiết lập các trang cần thiết:
- WooCommerce sẽ tạo tự động các trang quan trọng như Shop, Cart, Checkout, và My Account. Nhấn vào
Continueđể tiếp tục.
- WooCommerce sẽ tạo tự động các trang quan trọng như Shop, Cart, Checkout, và My Account. Nhấn vào
- Thiết lập khu vực:
- Điền các thông tin về vị trí cửa hàng, đơn vị tiền tệ, loại sản phẩm bạn bán (sản phẩm vật lý hoặc kỹ thuật số). Sau đó, nhấn
Continue.
- Điền các thông tin về vị trí cửa hàng, đơn vị tiền tệ, loại sản phẩm bạn bán (sản phẩm vật lý hoặc kỹ thuật số). Sau đó, nhấn
- Cấu hình thanh toán:
- Chọn các phương thức thanh toán mà bạn muốn sử dụng, như chuyển khoản ngân hàng, PayPal, hoặc các phương thức khác. Nhấn
Continue.
- Chọn các phương thức thanh toán mà bạn muốn sử dụng, như chuyển khoản ngân hàng, PayPal, hoặc các phương thức khác. Nhấn
- Thiết lập vận chuyển:
- Chọn các phương thức vận chuyển và thiết lập chi phí vận chuyển nếu cần. Nhấn
Continue.
- Chọn các phương thức vận chuyển và thiết lập chi phí vận chuyển nếu cần. Nhấn
- Cài đặt bổ sung:
- WooCommerce sẽ đề xuất cài đặt thêm một số plugin bổ sung như Storefront theme và Jetpack. Bạn có thể chọn cài đặt hoặc bỏ qua.
Bước 4: Thêm sản phẩm vào cửa hàng
- Truy cập phần sản phẩm:
- Từ menu bên trái, chọn
Products>Add New.
- Từ menu bên trái, chọn
- Thêm thông tin sản phẩm:
- Điền tên sản phẩm, mô tả, hình ảnh, giá cả, SKU, và các thuộc tính sản phẩm khác.
- Đăng sản phẩm:
- Sau khi hoàn tất, nhấn vào nút
Publishđể đăng sản phẩm lên cửa hàng của bạn.
- Sau khi hoàn tất, nhấn vào nút
Bước 5: Kiểm tra và cấu hình thêm
- Kiểm tra cửa hàng:
- Truy cập vào trang cửa hàng của bạn và kiểm tra xem sản phẩm đã hiển thị đúng cách chưa.
- Cấu hình bổ sung:
- Truy cập
WooCommerce > Settingsđể cấu hình thêm các cài đặt liên quan đến cửa hàng, thanh toán, vận chuyển, và thuế.
- Truy cập
Kết lại
Với WooCommerce, việc xây dựng một cửa hàng trực tuyến trên WordPress trở nên dễ dàng và nhanh chóng hơn bao giờ hết. Từ việc cài đặt plugin cho đến việc thêm sản phẩm và cấu hình các tùy chọn thanh toán và vận chuyển, WooCommerce cung cấp mọi công cụ bạn cần để quản lý và phát triển doanh nghiệp của mình.