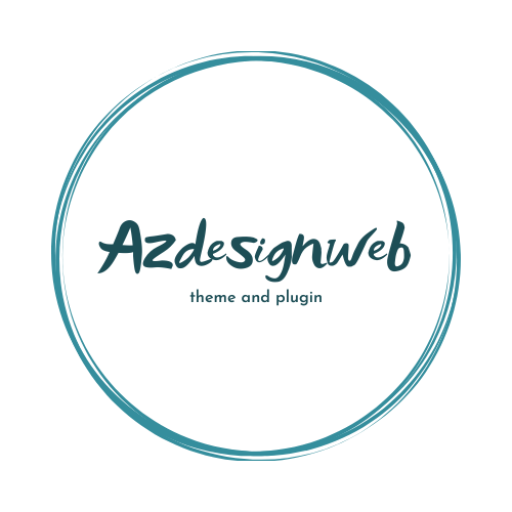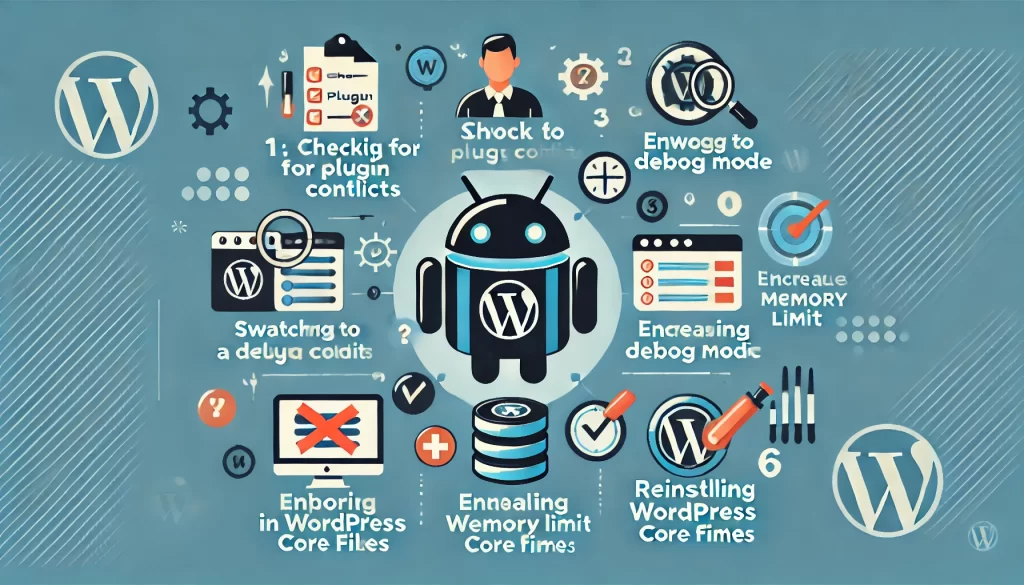Bài viết chia sẻ các cách sửa lỗi trong WordPress là một quá trình quan trọng để đảm bảo trang web hoạt động mượt mà và an toàn. Dưới đây là hướng dẫn chi tiết để bạn có thể xử lý và khắc phục lỗi một cách hiệu quả.
Các cách sửa lỗi trong WordPress
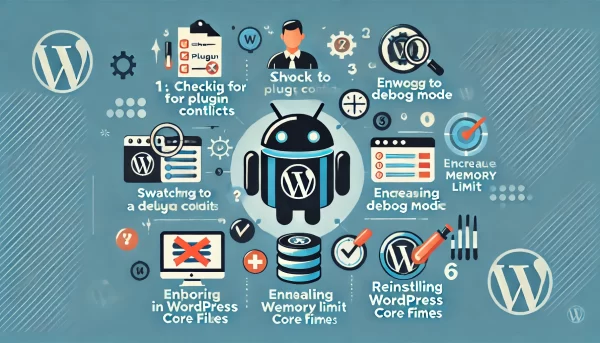
1. Xác Định Lỗi
Kiểm tra lỗi:
- Thông báo lỗi trên giao diện: Thông thường, khi có lỗi xảy ra, WordPress sẽ hiển thị thông báo lỗi trên giao diện người dùng hoặc trong Dashboard.
- Kiểm tra Console của trình duyệt: Nhấn F12 để mở Developer Tools và kiểm tra tab Console để xem các lỗi JavaScript.
- Kiểm tra log lỗi: Đăng nhập vào hosting và kiểm tra log lỗi server trong cPanel hoặc Plesk.
2. Bật Debug Mode
Bật chế độ gỡ lỗi:
- Mở file
wp-config.phptrong thư mục gốc của cài đặt WordPress. - Thêm hoặc sửa dòng sau:
define('WP_DEBUG', true); define('WP_DEBUG_LOG', true); define('WP_DEBUG_DISPLAY', false); @ini_set('display_errors', 0);Điều này sẽ ghi lại lỗi vào tệpdebug.logtrong thư mụcwp-contentĐiều này sẽ ghi lại lỗi vào tệp
debug.logtrong thư mụcwp-content.
3. Kiểm Tra Plugin và Theme
Vô hiệu hóa plugin và theme:
- Vô hiệu hóa tất cả các plugin:
- Trong Dashboard, đi tới Plugins > Installed Plugins.
- Chọn tất cả các plugin và chọn Deactivate từ menu thả xuống, sau đó nhấn Apply.
- Kích hoạt lại từng plugin một:
- Kích hoạt từng plugin một và kiểm tra xem lỗi có xuất hiện hay không để xác định plugin gây ra lỗi.
- Chuyển sang theme mặc định:
- Trong Dashboard, đi tới Appearance > Themes.
- Kích hoạt theme mặc định như Twenty Twenty-One để xem lỗi có liên quan đến theme hiện tại không.
4. Kiểm Tra và Cập Nhật
Cập nhật WordPress, plugin và theme:
- Cập nhật WordPress:
- Trong Dashboard, đi tới Dashboard > Updates và cập nhật WordPress lên phiên bản mới nhất.
- Cập nhật plugin và theme:
- Cập nhật tất cả các plugin và theme lên phiên bản mới nhất từ Plugins và Themes.
5. Khôi Phục Sao Lưu
Khôi phục từ bản sao lưu:
- Sao lưu toàn bộ trang web: Trước khi thực hiện bất kỳ thay đổi nào, hãy sao lưu toàn bộ trang web của bạn.
- Khôi phục từ bản sao lưu: Nếu bạn đã thực hiện thay đổi và lỗi xảy ra, bạn có thể khôi phục từ bản sao lưu trước đó.
6. Kiểm Tra Cơ Sở Dữ Liệu
Kiểm tra và sửa lỗi cơ sở dữ liệu:
- Truy cập phpMyAdmin:
- Đăng nhập vào cPanel hoặc Plesk và mở phpMyAdmin.
- Kiểm tra và sửa lỗi:
- Chọn cơ sở dữ liệu WordPress của bạn và chọn tất cả các bảng, sau đó chọn Check Table để kiểm tra lỗi và Repair Table để sửa lỗi.
7. Sử Dụng Các Công Cụ Hỗ Trợ
Sử dụng các plugin gỡ lỗi:
- Query Monitor: Hiển thị truy vấn cơ sở dữ liệu, lỗi PHP, hooks và nhiều thông tin gỡ lỗi khác.
- Debug Bar: Thêm một thanh công cụ gỡ lỗi vào WordPress admin bar.
8. Liên Hệ Hỗ Trợ
Liên hệ với nhà cung cấp hosting hoặc diễn đàn hỗ trợ:
- Nhà cung cấp hosting: Nếu bạn không thể xác định hoặc khắc phục lỗi, hãy liên hệ với nhà cung cấp dịch vụ hosting của bạn để được hỗ trợ.
- Diễn đàn hỗ trợ WordPress: Đăng câu hỏi của bạn lên WordPress.org Support Forums để nhận được sự trợ giúp từ cộng đồng.
Kết Luận
Sửa lỗi trong WordPress có thể đòi hỏi một chút kiên nhẫn và kỹ năng kỹ thuật, nhưng bằng cách làm theo các bước trên, bạn sẽ có thể xác định và khắc phục hầu hết các lỗi một cách hiệu quả. Luôn luôn sao lưu trang web của bạn trước khi thực hiện bất kỳ thay đổi nào và sử dụng các công cụ gỡ lỗi để giúp quá trình dễ dàng hơn