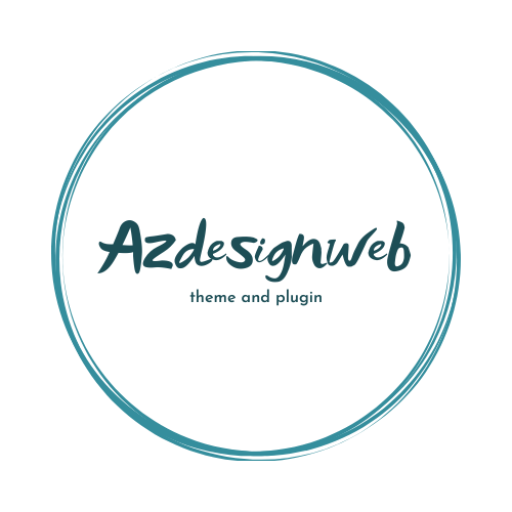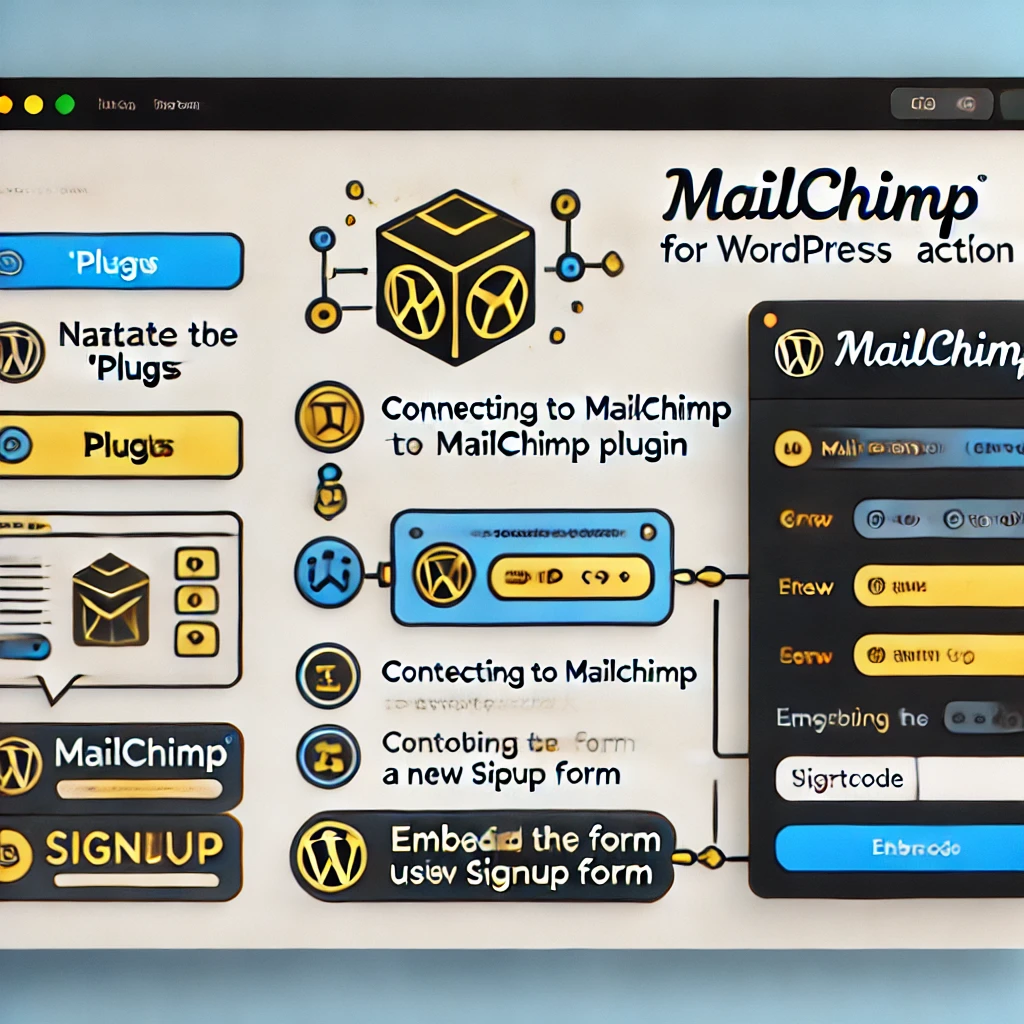Bài viết Hướng dẫn cài đặt và sử dụng plugin Mailchimp trong WordPress . Email marketing là một trong những công cụ mạnh mẽ nhất để xây dựng và duy trì mối quan hệ với khách hàng. Mailchimp, với các tính năng đa dạng và dễ sử dụng, đã trở thành lựa chọn hàng đầu cho nhiều doanh nghiệp và cá nhân muốn tối ưu hóa chiến dịch tiếp thị qua email. Để tích hợp Mailchimp vào trang web WordPress của bạn một cách hiệu quả, plugin Mailchimp for WordPress là công cụ không thể thiếu giúp bạn dễ dàng thu thập và quản lý danh sách email, từ đó tạo ra những chiến dịch tiếp thị thành công.
Hướng dẫn cài đặt và sử dụng plugin Mailchimp trong WordPress
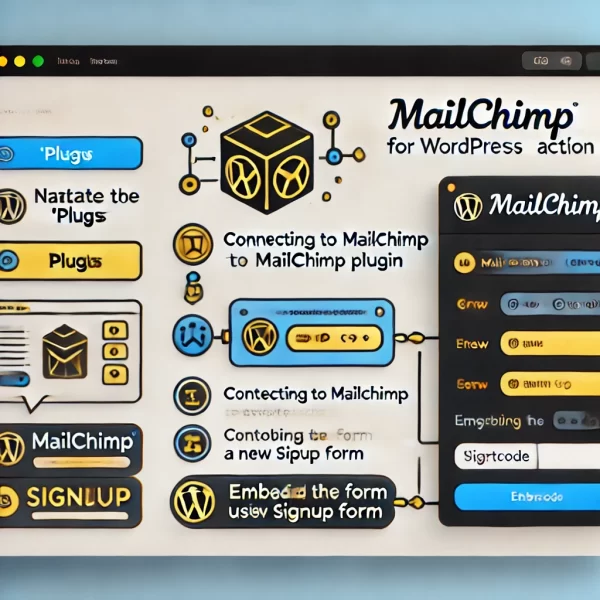
Bước 1: Tạo Tài khoản Mailchimp
Nếu bạn chưa có tài khoản Mailchimp, bạn cần tạo một tài khoản trên trang web của Mailchimp:
- Truy cập Mailchimp.
- Nhấp vào “Sign Up Free” và làm theo các bước để tạo tài khoản.
Bước 2: Cài đặt Plugin Mailchimp for WordPress
- Đăng nhập vào bảng điều khiển WordPress.
- Đi tới “Plugins”: Từ menu bên trái, chọn “Plugins” và sau đó nhấp vào “Add New”.
- Tìm kiếm Mailchimp: Trong ô tìm kiếm, gõ “Mailchimp for WordPress”.
- Cài đặt và kích hoạt: Nhấp vào “Install Now” và sau đó nhấp vào “Activate” để kích hoạt plugin.
Bước 3: Kết nối Mailchimp với WordPress
- Đi tới Mailchimp for WP: Từ menu bên trái, chọn “Mailchimp for WP”.
- Nhập API Key:
- Truy cập tài khoản Mailchimp của bạn và đi tới “Account” > “Extras” > “API keys”.
- Tạo một API key mới nếu bạn chưa có, sau đó sao chép API key.
- Quay trở lại WordPress và dán API key vào ô tương ứng trong plugin Mailchimp for WP.
- Lưu lại: Nhấp vào “Save Changes” để lưu lại các thiết lập.
Bước 4: Tạo Biểu Mẫu Đăng Ký
- Đi tới Forms: Từ menu Mailchimp for WP, chọn “Forms”.
- Thêm biểu mẫu mới: Nhấp vào “Add New Form”.
- Tạo biểu mẫu: Sử dụng trình soạn thảo để tạo biểu mẫu đăng ký. Bạn có thể thêm các trường như tên, email, và các trường tùy chỉnh khác.
- Lưu biểu mẫu: Nhấp vào “Save Changes” sau khi hoàn tất.
Bước 5: Thêm Biểu Mẫu Đăng Ký vào Trang hoặc Bài Viết
- Sử dụng Shortcode:
- Sau khi tạo biểu mẫu, bạn sẽ thấy một shortcode (ví dụ:
[mc4wp_form id="123"]). - Sao chép shortcode này và dán vào trang hoặc bài viết nơi bạn muốn hiển thị biểu mẫu đăng ký.
- Sau khi tạo biểu mẫu, bạn sẽ thấy một shortcode (ví dụ:
- Sử dụng Widget:
- Đi tới “Appearance” > “Widgets”.
- Kéo widget “Mailchimp Sign-Up Form” vào khu vực widget mong muốn (ví dụ: sidebar).
- Chọn biểu mẫu đã tạo từ danh sách thả xuống và lưu lại.
Bước 6: Tùy Chỉnh Hiển Thị và Kiểm Tra
- Đi tới Forms: Từ menu Mailchimp for WP, chọn “Forms”.
- Chỉnh sửa CSS: Bạn có thể tùy chỉnh giao diện của biểu mẫu bằng cách thêm CSS tùy chỉnh trong tab “Appearance”.
- Kiểm tra biểu mẫu: Đăng nhập và thử đăng ký qua biểu mẫu để đảm bảo mọi thứ hoạt động như mong đợi.
Bước 7: Theo dõi và Quản lý Đăng Ký
- Kiểm tra danh sách Mailchimp: Truy cập tài khoản Mailchimp của bạn và đi tới “Audience” để xem danh sách đăng ký.
- Theo dõi hiệu quả: Sử dụng các công cụ theo dõi và phân tích của Mailchimp để xem báo cáo về các chiến dịch email và tỷ lệ đăng ký.
Kết luận
Mailchimp trong WordPress là một công cụ mạnh mẽ giúp bạn dễ dàng tích hợp các chiến dịch email marketing vào trang web của mình. Bằng cách làm theo các bước trên, bạn có thể cài đặt và sử dụng plugin này một cách hiệu quả để tăng cường sự tương tác và kết nối với khách hàng của mình.